
Troubleshooting Missing WordPress Post for WordPress.com
You have a missing WordPress post and you use WordPress.com You spend several hours putting together an awesome post. You check everything over one more time. You click publish and your post disappears into the Bermuda Triangle of Blogging.

Try the following options for recovering a missing WordPress post.
- POST NOT SAVED!: Sometimes your browser may crash. Most browsers crash because of issues with plugins, add-ons, or extensions. If you have too many windows open or too many programs running it may also cause a crash.
Fortunately, WordPress automatically saves each post every two minutes. Additionally, you can and should also save your post as you write. So you may be able to recover an earlier version by clicking on the revision link: Dashboard–>Posts–>All Posts–>Edit–>Revisions.
Autosave Feature: http://en.support.wordpress.com/autosave/
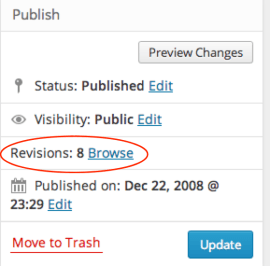
Try to access the earlier version by using your browser in safe mode (with all the add-ons etc. turned off), making sure the browser is updated, or use a different browser.
If you suddenly go off-line and are not connected to the internet you may be able to recover a post using browser-restore. Browser-restore is an Automattic feature that saves your drafts in the browser. Upon reconnection your browser would Automattically pop-up with a restore option. Autosave Feature: http://en.support.wordpress.com/autosave/
- POST NOT PUBLISHED!: Many reasons could result in a post being published but not appearing.
A. Make sure you check your site’s visibility. A post set to private will not show-up in readers, feeds, or searchers. Post Visibility: http://en.support.wordpress.com/posts/post-visibility/
B. Make sure you click the right button:

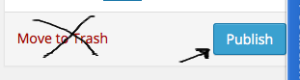
WordPress allows you to recover your trash by selecting going back to your Dashboard–>Post screen, and finding your post to undo by selecting “undo”.
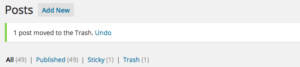
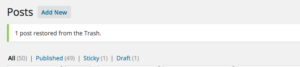
For Trash Recovery Process: http://en.support.wordpress.com/trash/
C. If you scheduled a post, it will not appear until someone has visited your site at or after the scheduled time. To quote WordPress.COM:
Scheduled posts will be triggered by the first visit to your blog on or after the exact date/time you set. If you see that the scheduled time has come and gone and your post has not published, simply log out of WordPress.com and view your blog’s front page. Your visit should cause the post to appear.
Scheduling a Post: http://en.support.wordpress.com/posts/schedule-a-post/
D. WordPress allows you to change the time-date of the post. If you had previously published it and then changed the time-date of it the post may disappear.
- POST PUBLISHED BLANK!: This is a common occurrence when using the WordPress Post editor (WordPress Post Editor: https://wordpress.com/post) NOT the Dashboard Editor. The WordPress Post Editor saves in the browser so it is possible to restore it. If it can be restored than you will receive a request to restore to a previous version.
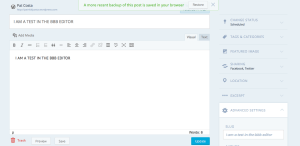
If you use the WordPress Post Editor you need to make sure that when you select save the green Save Tab appears above when you save and the Publish Tab appears when you publish or the Schedule Tab appears when you schedule.

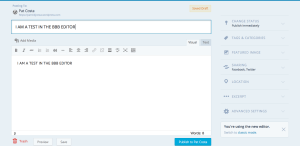
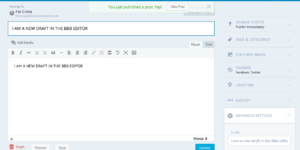
- If you have a previously published post that you accidentally deleted you can recover it through the trash recovery process. Alternately, you can Google your post and see if it was cached by Google or use the Internet Wayback Machine to find the old post.
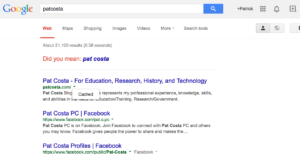
Trash Recovery Process: http://en.support.wordpress.com/trash/
Internet Wayback Machine: http://archive.org/web/
- If you cannot use any of the above processes than the post is gone and unrecoverable.
Notes:
1. WordPress will only store up to 25 revisions made to the post. If you have more than 25 revisions the oldest one gets replaced by the newest one.
2. WordPress recommends that you work only on one draft at a time.
3. WordPress recommends that you close your browser when you are finished.
4. WordPress suggests you use an offline editor to write your post. Suggestions of offline editors: http://en.support.wordpress.com/xml-rpc/